Beitrag

Mit Iceshrimp erstellt man einen Beitrag, indem man auf den Button "Beitrag" in der Seitenleiste klickt.
Darauf öffnet sich der Beitrags-Editor.
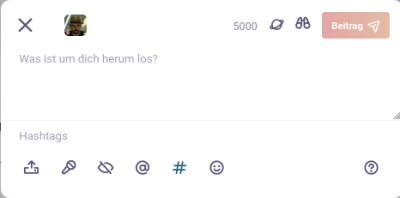
Der Beitragseditor zeigt am oberen linken Rand über eine Miniatur des Profilbildes an, unter welchem Konto man arbeitet. Hier kann man auch das Konto wechseln. In der Mitte, rechts am oberen Rand wird die Zahl der verbleibenden Zeichen angezeigt (Standard sind 3.000 Zeichen, der Serverbetreiber kann diesen Wert aber auch erhöhen). Daneben ist das Symbol für die Beitrags-Sichtbarkeit zu sehen. Hier kann man auswählen, ob der Beitrag für alle ("Öffentlich"), nur auf der Home-Timeline ("nicht aufgelistet"), nur für Nutzer, welchen einem selbst folgen ("Follower") oder nur für Nutzer, die im Beitrag explizit erwähnt werden ("Direkt"), sichtbar sein wird. Außerdem gibt es hier einen Schalter, der die Veröffentlichung unter der jeweiligen Auswahl nur auf dem eigenen Server geteilt wird.
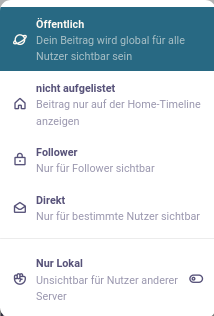
Klickt man auf das "Fernglas-Symbol" daneben, wird einem eine Beitragsvorschau angezeigt. Der Beitrag wird so angezeigt, wie er schließlich nach dem Posten in der Timeline zu sehen ist.
Am rechten oberen Rand ist schließlich ein Button "Beitrag", mit dem man seinen Beitrag veröffentlicht.
Darunter befindet sich das Eingabefeld für den Beitrag. Dieses kann über einen "Anfasser" (untere rechte Ecke) größer und kleiner gezogen werden. Hier kann man Text eingeben. URL werden automatisch in klickbare Links umgewandelt. Nach der Eingabe eines Doppelpunkts erscheint ein entsprechendes Auswahlfeld für Emojis. Tippt man weiter, dann bleibt es der eingegebene Doppelpunkt.
Iceshrimp erlaubt Textformatierungen. Als Auszeichnungssprache kommt MFM (Markup language For Misskey) zum Einsatz. Unter dem Eingabefeld wird rechts ein Fragezeichen angezeigt. Klickt man darauf, wird einem ein MFM-Spickzettel angezeigt, welche die Formatierungen von MFM erläutert.
Unter dem Texteingabefeld befindet sich ein weiteres kleines Eingabefeld, in welchem man Hashtags eingeben kann. Es ist allerdings üblich und sinnvoll, passende Hashtags dirkt im Beitragstext einzugeben. Die Hashtags aus dem extra Eingabefeld werden nämlich für künftige Beiträge dort gespeichert. Es ist also nur sinnvoll, dort Hashtags einzugeben, die ohnehin in jedem eigenen Beitrag enthalten sein sollen.
Am Unteren Rand den Beitrags-Formulars sieht man weitere Icons. Als erstes ein Symbol, um Dateien hochzuladen und als Anhang für den Beitrag zu verwenden.
Das Nächste Icon dient dazu, eine Umfrage zu erstellen. Man kann hier mehrere Antworten als Auswahl eingeben. Es ist auch möglich, zu erlauben, dass mehrere Antworten gewählt werden knnen. Schließlich kann man die Dauer der Umfrage festlegen.
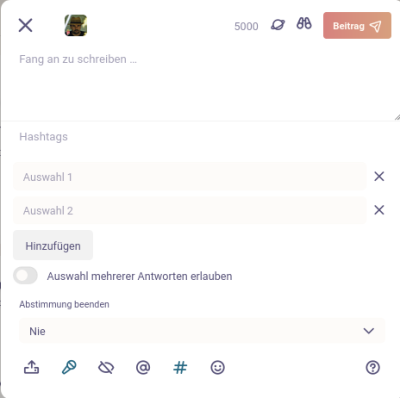
Daneben befindet sich das Icon, mit welchem man seinen Beitrag mit einer Inhaltswarnung versehen kann.
Das AT-Symbol daneben erlaubt es, Erwähnungen komfortabler aus einer Eingabemaske auszuwählen.
Als letztes icon ist ein Smiley zu sehen, über welches man Emojis auswählen kann.
Hat man seinen Beitrag erstellt (und ggf. in der Vorschau überprüft), veröffentlich man ihn über den entsprechenden Button.